

- #Gravit designer basic explanation of pen tool how to
- #Gravit designer basic explanation of pen tool full
- #Gravit designer basic explanation of pen tool Pc
- #Gravit designer basic explanation of pen tool license
You might notice that if you try and place the new ellipse on the right or left side of the shape, the middle is no longer in the middle of the rectangle because the full height includes the ellipse as Let’s try and make another ellipse and place it on one of the other sides of the rectangle. Now that they are locked, they cannot be modified independently of each other. We do not want that, so to fix this go to layers and unfold the Compound Shape, here you click on both the little padlocks next to Ellipse and Rectangle. However, you can still select either of the shapes separately and modify independently of the other. If you look at the layers again, you can see that you now have combined the shapes in one compound shape. To combine shapes into one shape, mark the wanted shapes and then go to the top toolbar and click on the arrow belonging to the category called Create Compound Shape and choose Union. If you right click one either of the layers and choose Arrange you can move that layer forwards or backwards. You can also see this on the left-hand menu under layers where there will be one layer called ellipse and one called rectangle. When you have placed the ellipse where you want it, you will see that it is lying on top the rectangle. If you do not want these guiding lines you can click on the horseshoe magnet in the top toolbar and remove the check mark from Use Snapping.

If you move the ellipse anywhere near the rectangle you will notice some guiding lines appear to help you place the ellipse in a specific position to the rectangle. Now try and make an ellipse by choosing the ellipse tool If you click it you lock the size ratio, meaning that if you change the width, the height will change too and vice versa.
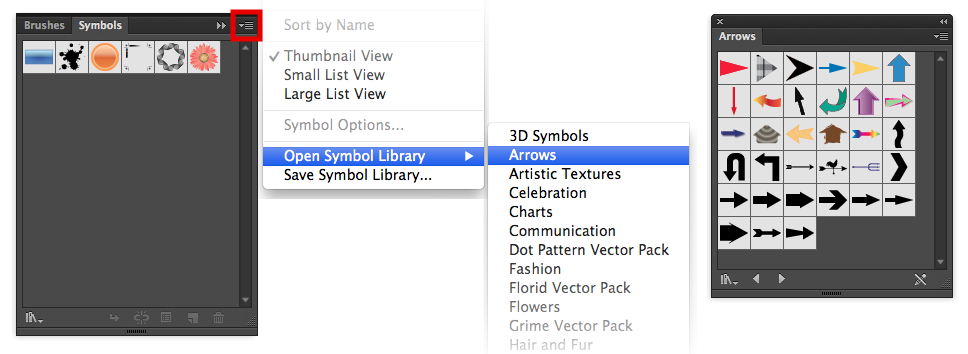
Here you can modify the rectangle for example by changing x- and y-positions, change the size, add/remove fill and borders, etc.īetween the width and height there is a small mark. You will now see a new menu on the right side of the screen. Under the shape category try to choose rectangle and make a rectangle on the canvas. If you click on it the category unfolds and you can see the different tools in that category. The one you are currently using is marked with a grey square, in this case it is the select tool. On the picture below you can see six different tool categories select, shape, path, knife, text, and image. Here you can also modify the size of the canvas, the background, change your type of unit, and turn on the grid (and modify it) which can be a helpful tool.Īt the toolbar on the top of the screen you can choose different tools to use. On the right side of the screen you can see information about the document and the page you are on. On the left side of the screen you can see your pages and layers. To make an infinite canvas leave the width and height boxes empty and click Create!.īelow is a screenshot of an empty canvas.
#Gravit designer basic explanation of pen tool Pc
If you choose an empty canvas you can choose a size from the predefined suggestions as shown below, or you can write a number in the two boxes marked width and height and choose whether your units should be in px, mm, cm, in, pc or pt. If you want to create a new file, you can either create a new design from a template or an empty canvas. When you open the program, you will see a start pop-up screen where you can choose if you want to open a file or you want to create a new design.

To use Gravit Designer you have to create a free account. Vector drawings are especially useful if you want to use the laser cutter or the CNC, however Gravit Designer is currently not recommended for CNC drawings as it is not able to radius compensate and it is problematic to open and do this in CorelDraw instead.įirst you must go to designer.io, here you can either choose to use Gravit Designer online or to download it to your computer.
#Gravit designer basic explanation of pen tool license
Gravit Designer is a free vector graphic design app that works on all platforms and is a good alternative to other vector programs like CorelDraw or Illustrator that require a license or a subscription.
#Gravit designer basic explanation of pen tool how to
This is a tutorial on how to use some of the most basic functions in Gravit Designer. Published: May 18, 2020, Edited by: Alberte Jeberg Kjær Vector Drawing with Gravit Designer Gravit Designer


 0 kommentar(er)
0 kommentar(er)
